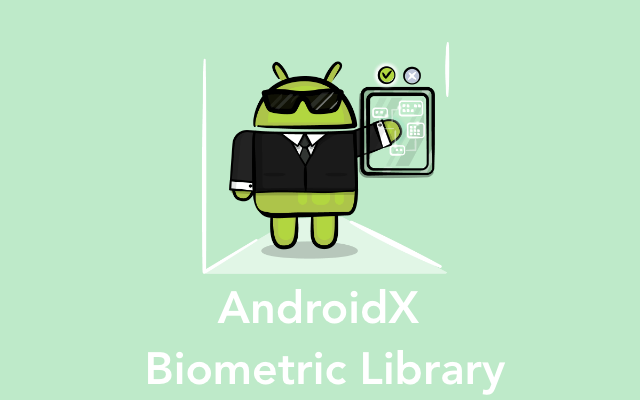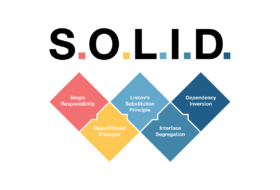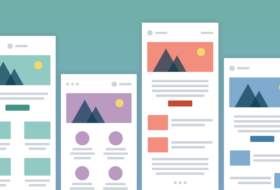Возможно, вы неоднократно задавались вопросом, как реализовать вход в приложение через отпечаток пальца или faceId? В этой статье мы поговорим как работать с AndroidX Biometric Library API и создадим небольшое приложение, которое предлагает пользователю пройти процесс аутентификации через отпечаток пальца.
Помимо красивого и удобного UI/UX ваше приложение должно быть экономным (потребляя не больше данных через интернет, чем необходимо) и производительным. Кроме того, ваше приложение должно быть безопасным. Библиотека AndroidX Biometric рассматривается как альтернатива устаревшему FingerprintManager и является рекомендуемым способом реализации авторизации при помощи отпечатка пальца. Раньше, если вам нужно было сделать вход по отпечатку пальца с FingerprintManager то у вас были следующие способы:
- Cамостоятельно создать UI, добавлять различные состояния и реализовывать обработку ошибок и написать логику.
- Скопировать пример от Google (Google’s sample)
- Использовать стороннюю библиотеку.
К счастью, в Android 10 (API 29) была учтена обратная связь от разработчиков, и теперь появился единый интерфейс для использования биометрических датчиков (сканер отпечатка пальца и лица) для возможности аутентификации с помощью AndroidX Biometric Library API буквально в несколько строчек, при этом появился стандартный диалог, который избавит вас от ненужного кода и самостоятельного создания UI. Команда Android Framework and Security упаковала весь функционал в androidx.biometric, так что AndroidX Biometric Library API можно использовать на большинстве устройств, начиная с Android 6.0 (API level 23). Подробнее вы можете ознакомиться в статье от Google.
Для начала, скачайте заранее заготовленный проект и откройте его в AndroidStudio. После того, как необходимые зависимости скачаются, запустите проект.
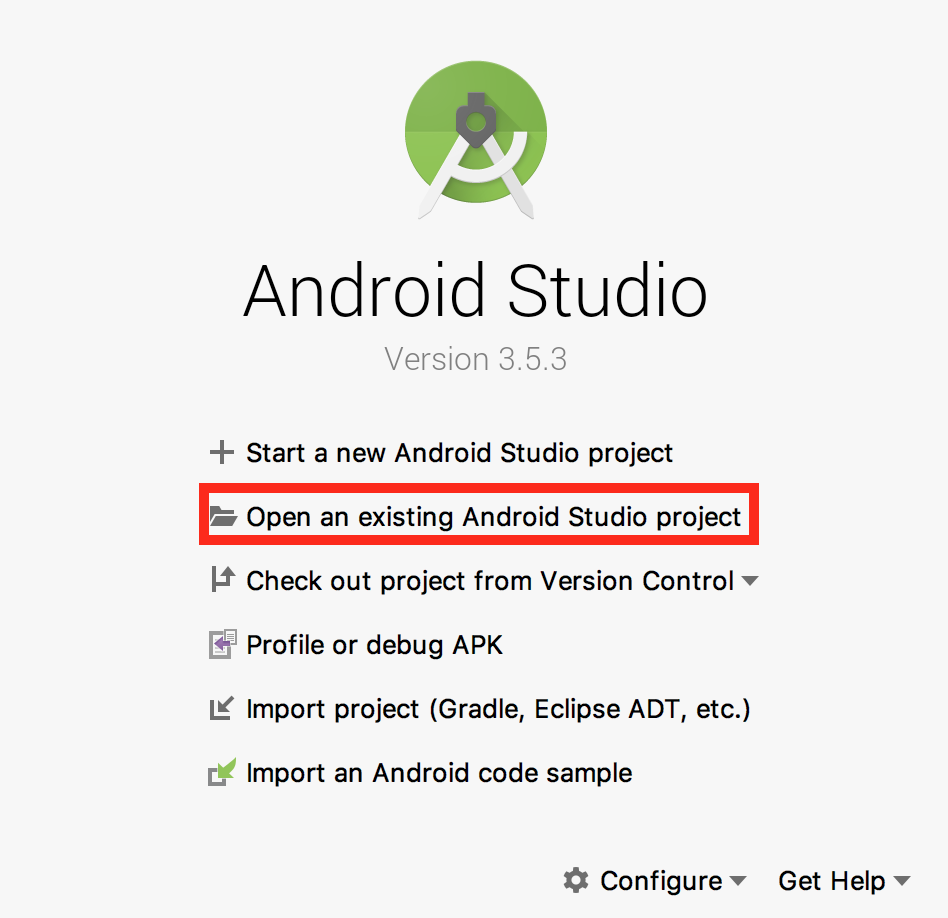
После запуска приложения, вы должны увидеть пустой экран. Это будет отправная точка для добавления остального кода.
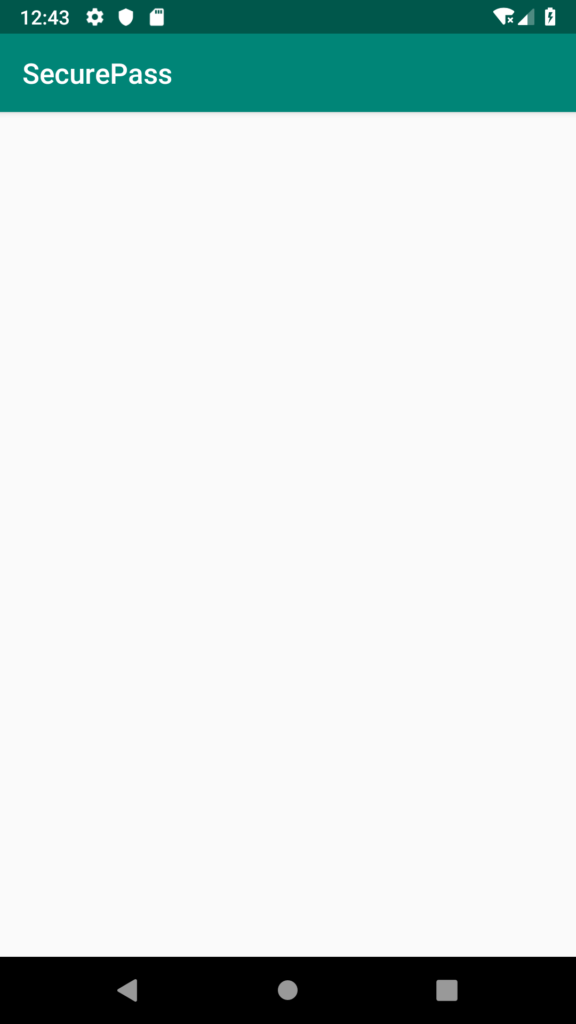
Добавление Biometric Library в проект
Добавьте AndroidX Biometric Library в проект. Откройте build.gradle (Module:app) и добавьте AndroidX Biometric Library в раздел dependencies:
implementation 'androidx.biometric:biometric:1.0.1'
Не забудьте синхронизировать проект как показано ниже:
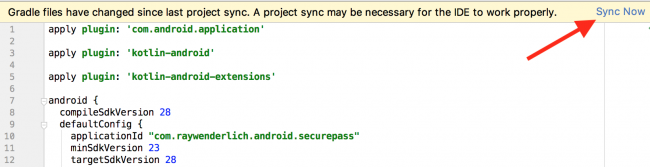
Работаем с Biometric API
Для работы с Biometric Api, необходимо инициализировать BiometricPrompt и использовать callbacks. Откройте MainActivity.kt и добавьте следующий код в конец метода onCreate:
val executor = ContextCompat.getMainExecutor(this) val biometricManager = BiometricManager.from(this)
Здесь вы получите ссылку на Executor который будет выполнять работу в главном потоке и ссылку на BiometricManager. Executor будет нужен для передачи в диалог для авторизации, а biometricManager будет нужен для проверки, поддерживается ли вход по отпечатку пальца на девайсе или нет. Далее, добавьте код, показанный ниже сразу же после переменной biometricManager:
when (biometricManager.canAuthenticate()) {
BiometricManager.BIOMETRIC_SUCCESS ->
authUser(executor)
BiometricManager.BIOMETRIC_ERROR_NO_HARDWARE ->
Toast.makeText(
this,
getString(R.string.error_msg_no_biometric_hardware),
Toast.LENGTH_LONG
).show()
BiometricManager.BIOMETRIC_ERROR_HW_UNAVAILABLE ->
Toast.makeText(
this,
getString(R.string.error_msg_biometric_hw_unavailable),
Toast.LENGTH_LONG
).show()
BiometricManager.BIOMETRIC_ERROR_NONE_ENROLLED ->
Toast.makeText(
this,
getString(R.string.error_msg_biometric_not_setup),
Toast.LENGTH_LONG
).show()
}
В данном коде мы используем biometricManager для проверки поддерживает ли устройство вход по биометрическим данным или нет. Если нет, то мы показываем Toast c сообщением о том, что устройство не поддерживает вход по отпечатку пальца.
Добавление биометрической аутентификации
Если устройство поддерживает аутентификацию через отпечаток пальца, то мы попытаемся авторизовать пользователя, через метод authUser , который принимает executor в качестве параметра. Скопируйте код в MainActivity.kt как показано ниже:
private fun authUser(executor: Executor) {
}
В тело метода введите следующий код:
// 1
val promptInfo = BiometricPrompt.PromptInfo.Builder()
// 2
.setTitle(getString(R.string.auth_title))
// 3
.setSubtitle(getString(R.string.auth_subtitle))
// 4
.setDescription(getString(R.string.auth_description))
// 5
.setDeviceCredentialAllowed(true)
// 6
.build()
Давайте разберём, что тут написано:
promptInfo: Здесь будет хранится ссылка на созданный с помощьюBiometricPrompt.PromptInfoбилдер диалог для аутентификации.setTitle: Метод для установки заголовка диалогу.setSubtitle: Метод для установки подзаголовка для диалогаsetDescription: С помощью этого метода можно добавить описание для чего нужен этот диалог, чтобы пользователь понимал, что происходит.setDeviceCredentialAllowed(true): Если устройство не поддерживает аутентификации через отпечаток пальца, то этот метод позволяет использовать пин-код или графический паттерн для входа.build(): Метод, возвращающий экземпляр диалога с установленными выше значениями.
Теперь, после того как создали диалог для аутентификации, необходимо добавить обработку действий пользователя при взаимодействии с диалогом.
Добавление методов для обработки успешной аутентификации и обработка ошибки
Добавьте код сразу после инициализации promptInfo, показанный ниже, для обработки кейсов когда аутентификация прошла успешно и наоборот.
// 1
val biometricPrompt = BiometricPrompt(this, executor,
object : BiometricPrompt.AuthenticationCallback() {
// 2
override fun onAuthenticationSucceeded(
result: BiometricPrompt.AuthenticationResult
) {
super.onAuthenticationSucceeded(result)
main_layout.visibility = View.VISIBLE
}
// 3
override fun onAuthenticationError(
errorCode: Int, errString: CharSequence
) {
super.onAuthenticationError(errorCode, errString)
Toast.makeText(
applicationContext,
getString(R.string.error_msg_auth_error, errString),
Toast.LENGTH_SHORT
).show()
}
// 4
override fun onAuthenticationFailed() {
super.onAuthenticationFailed()
Toast.makeText(applicationContext,
getString(R.string.error_msg_auth_failed),
Toast.LENGTH_SHORT
).show()
}
})
Рассмотрим, что здесь написано:
- Инициализация переменной
biometricPromptимеющей типBiometricPrompt.BiometricPromptпринимает 3 параметра: контекст, executor и коллбэки. Код, переданный в коллбэке сработает при успешной аутентификации и также при ошибке. - Когда пользователь успешно войдет, то сработает метод
onAuthenticationSucceededкоторый изменит видимость лэйаута сView.GONEнаView.VISIBLE. - Если во время аутентификации появится ошибка, то сработает метод
onAuthenticationError. В этом случае пользователю покажетсяToast, с объяснением ошибки. onAuthenticationFailed: Этот метод вызывается когда пользователь ввел неверный код или отпечаток пальца не верный.
Наконец, добавьте этот код в конец метода authUser чтобы показать диалог:
biometricPrompt.authenticate(promptInfo)
Запустите проект. После этого вы увидите экран с диалогом
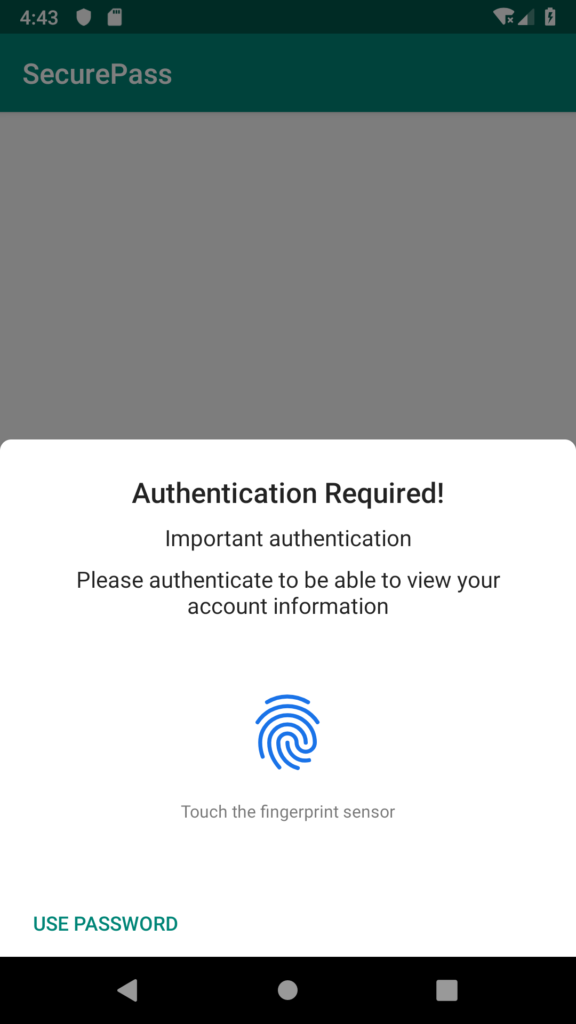
Ура, мы создали диалог, который может работать с отпечатком пальца. Кроме того, у пользователя есть возможность ввести пароль. В следующей части мы добавим работу с SharedPreference, чтобы хранить данные аккаунта.
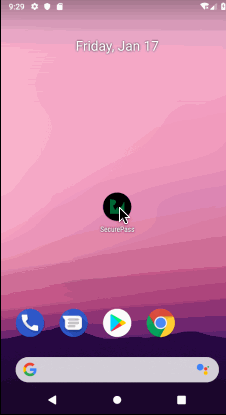
Код проекта вы сможете скачать здесь
Понравилась статья? Подписывайся на telegram-канал и группу Вконтакте для получения самых интересных материалов по Android – разработке.
Статья основана на материалах: